چگونه در ورد کادر بکشیم – آموزش تصویری و گام به گام
چگونه در ورد کادر بکشیم – آموزش تصویری و گام به گام .
امروزه اسناد ورد کاربرد فراوانی در زندگی روزمره افراد دارد و همه ما قطعا تا کنون با این اسناد سرو کار داشته ایم . گاه پیش آمده که با دیدن یک سند ورد به این فکر افتاده ایم که چگونه می توانیم در تایپ سند ورد مانند یک حرفه ای عمل کنیم؟ یکی از مواردی که موجب می شود اسناد ورد منظم ، دقیق و حرفه ای به نظر برسند کشیدن کادر در اسناد ورد است . اما ممکن است این سوال برای شما پیش آمده باشد که چگونه در ورد کادر بکشیم ؟ برای رسیدن به جواب این سوال در ادامه با آموزش گام به گام و تصویری کشیدن کادر در ورد با فایل گپ همراه باشید .
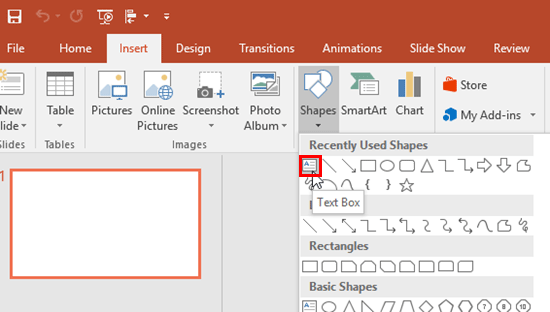
درج یک Text box یا همان کادر دورمتن
-
- روی زبانه Insert کلیک کنید.
- در صورت لزوم گروه Text را انتخاب کنید .
- روی دکمه Text Box کلیک کنید.
- در بنجره Built-in کادر متنی را که می خواهید استفاده کنید انتخاب کنید.
در پنجره Built-in گالری از سبک های text box ظاهر می شود. سبکها از کادرهای متنی ساده گرفته تا ستونهای فرعی با سبک های متنوع را شامل میشوند که میتوانید با توجه به نیاز و سلیقه خود یکی را انتخاب کنید.
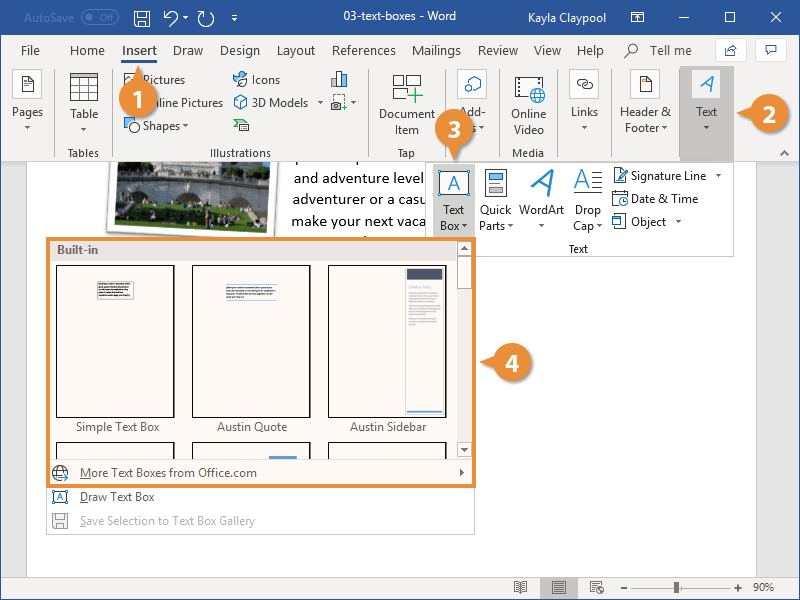
پس از انجام مراحل بالا کادر متن یا Text-box به طور خودکار درج می شود.
5. روی کادر نوشتاری کلیک کنید و متن نگهدارنده پیشفرض را با تایپ متن جدید و دلخواه جایگزین نمایید.
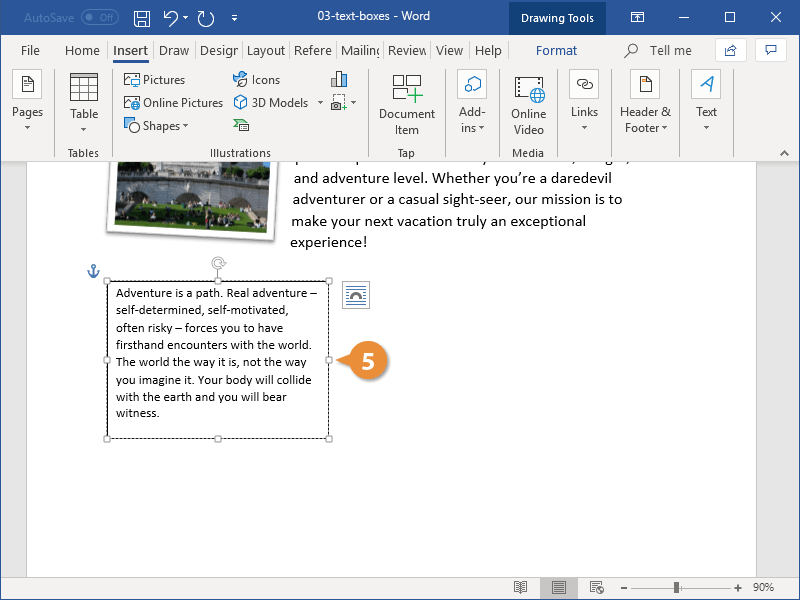
متن پیشفرض به محض شروع تایپ ناپدید میشود.
Text-box ها را میتوان مانند شکلها و عکسها، تغییر اندازه داد ، جابهجا کرد، مرتب کرد و استایل داد.
کشیدن جعبه های نوشتاری یا همان Text-box
شما لازم نیست از یکی از کادرهای متنی داخلی Word استفاده کنید. می توانید به دلخواه خود یک کادر ایجاد کنید.برای این کار مراحل زیر را دنبال کنید.
- در ابتدا از برگه Insert، گروه Text را انتخاب و باز کنید.
- در کادر باز شده بر روی دکمه Text Box کلیک کنید.
- سپس در کادر Built-in گزینه Draw Text Box را انتخاب کنید.
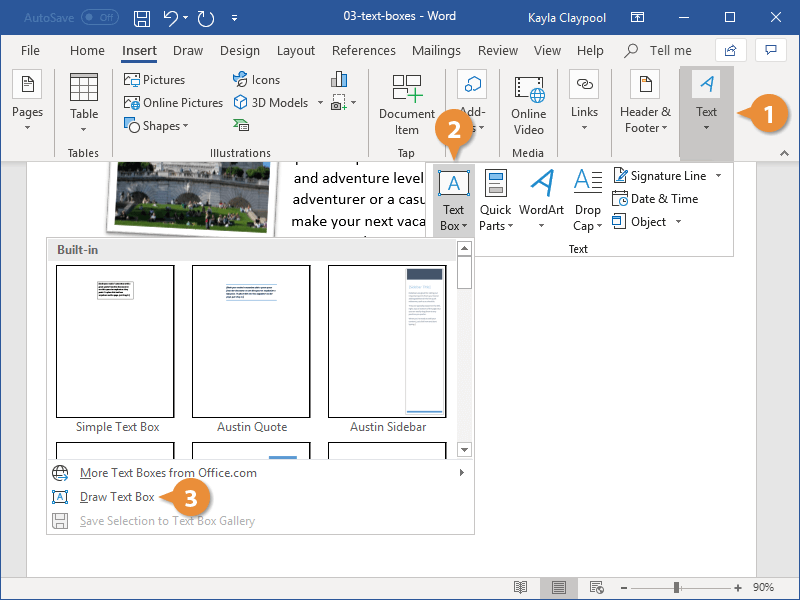
نشانگر ماوس به حالت متقاطع یا چشمک زن تغییر میکند، که نشان میدهد میتوانید کادر متن را بکشید.
4.برای ایجاد کادر متن، روی سند ورد خود کلیک کرده و با توجه به نیاز خود یک کادر بکشید.
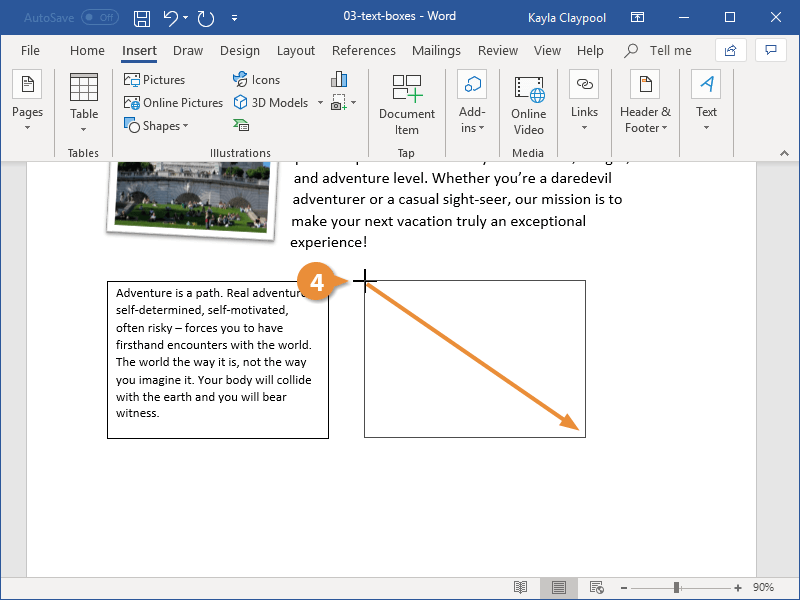
در این مرحله جعبه متن یا همان Text box شما در سند ورد درج شده است.
پیوند دادن و اتصال جعبه های متنی (Text Box) به هم
پیوند دادن جعبههای متنی اجازه میدهد متون شما بین آنها جریان داشته باشد. به عنوان مثال، میتوانید متن یک مقاله طولانی را در چند کادر متنی کوچکتر با طرحبندی پیشرفتهتر وارد کنید و سپس آنها را به هم متصل کنید. در این حالت زمانی که کادر اول تا انتها پر از کلمات شد مازاد کلمات به کادر بعدی منتقل می شود به این ترتیب متن های شما در یک سند ورد درون این کادر ها جریان می یابد اما استایل و سبک آنها تغییر نمی کند. برای انجام این کار مراحل زیر را دنبال کنید .
-
- بعد از ایجاد دو یا چند جعبه متن، اولین مورد را انتخاب کنید.
- روی تب Format در گروه Drawing Tools کلیک کنید
- روی Create Link از گروه Text کلیک کنید. مانند تصویر زیر
نکته : دومین کادر نوشتاری باید خالی باشد، بنابراین قبل از ادامه، مطمئن شوید که متن موجود در آن را حذف کرده اید.
مکان نما ماوس به یک پارچ کوچک پر از حروف تغییر شکل می دهد. حرکت مکان نما بر روی جعبه متن دوم نشان می دهد که می توانید متن اضافی را در آن “بریزید”.
4. بر روی دومین کادر نوشتاری با نشانگر ماوس که به شکل یک پارچ درآمده کلیک کنید.
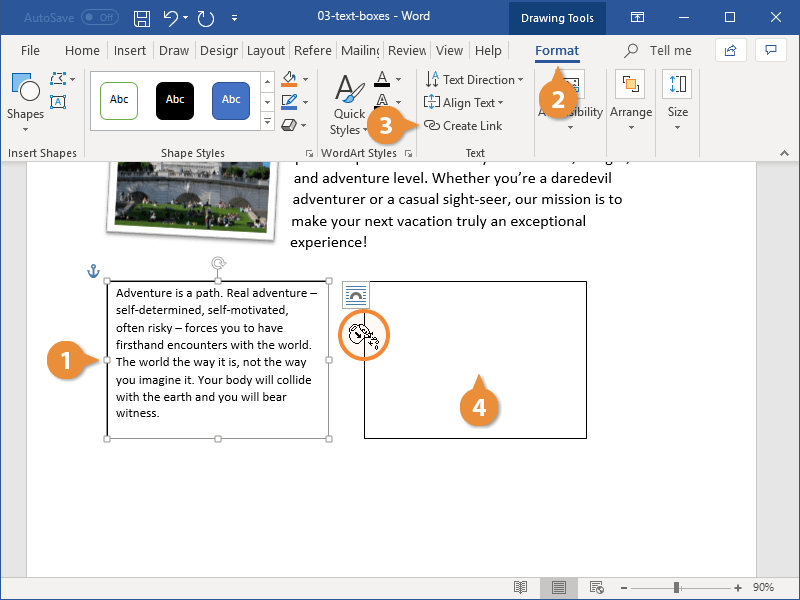
حالا دو کادر متنی به هم مرتبط هستند. اکنون، هنگامی که متن کافی در اولین کادر متنی وارد شود، به طور خودکار در کادر دوم سرریز می شود و ادامه متن در کادر دوم نمایش داده می شود .
5.به اولین کادر نوشتاری برگردید و در آن تایپ کنید زمانی که متن شما تا انتهای کادر اول را پر کرد ادامه متن در کادر دوم تایپ می شود .
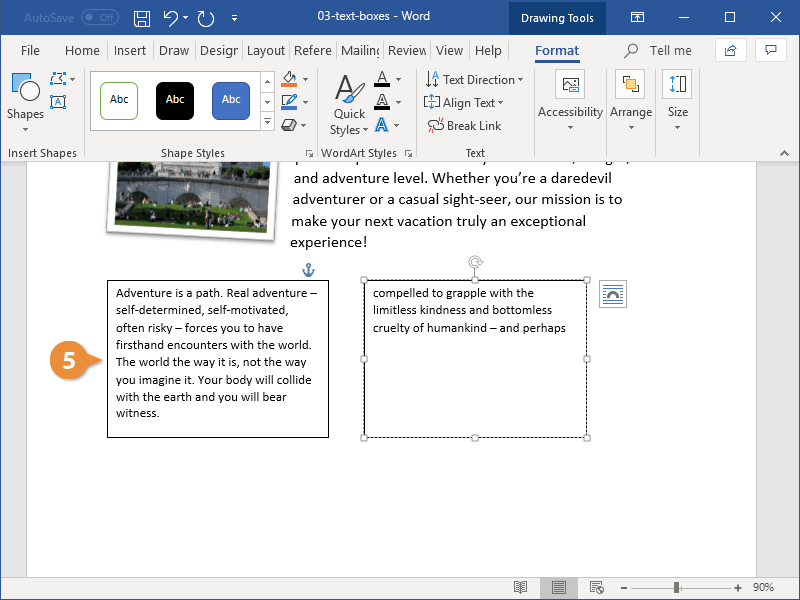
سخن پایانی …
در نظر داشته باشید که پس از ایجاد کادر های متنی میتوانید متن ها را طبق روال عادی تنظیم کنید و سبک و استایل دلخواه خود را در آن اعمال نمایید ، مانند اندازه فونت ، نوع فونت ، استایل فونت ، رنگ متن و سایر موارد . با توجه به مراحل گفته شده در این آموزش حالا می توانید به راحتی در اسناد ورد اقدام به درج کادر نمایید و متون تایپی خود را بسیار زیبا ، منظم و حرفه ای ایجاد کنید . امیدواریم این آموزش برای شما مفید بوده باشد . اگر شما نیز راه کار دیگر و آسان تری سراغ دارید آن را با ما و سایر کاربران فایل گپ در میان بگذارید .
